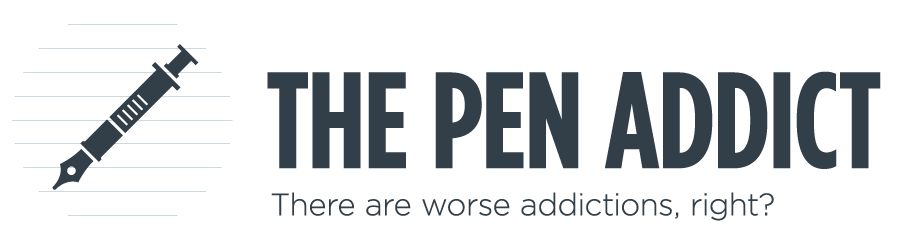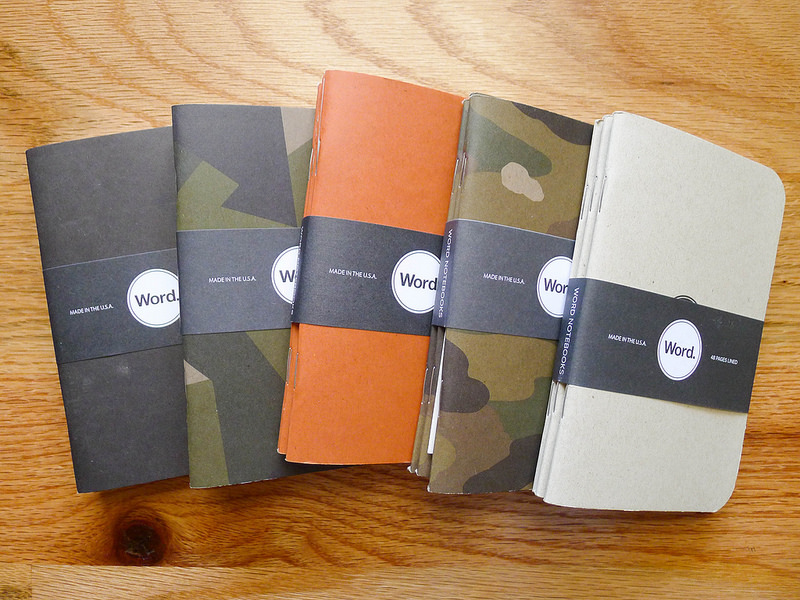Set up the frame
The steps from here on out are pretty simple. The next thing I do is secure the notebook to the table with a couple of small strips of clear tape. I've learned that I shouldn't apply the tape very strongly to the Field Notes covers, or else they'll rip a little when I remove the tape. Just a word to the wise.
After the book is secured, I frame up the camera on the tripod and take a couple of test shots to make sure I'm not cropping off any of the edges. I also take a quick glance to make sure the photo looks good, but I always use the same settings so there hasn't been an issue yet.
Take the pictures
Here's the easiest and simplest part of the process. Snap a picture, flip the page, and repeat 23 more times. I'm usually done with a book in 30 to 45 seconds. I normally leave a finger or two from my right hand on the notebook pages so they don't flip up suddenly while I'm taking the picture. Sure, you can see the tips of my fingers, but I don't cover up any of the information. It's my notebook, anyway!
Load pictures onto computer
This section and the next section are completely optional. This is just my process.
After the photos are taken, I import them to my computer with Adobe Lightroom. This is the tool that I have and feel most comfortable with for all of my photo-related tasks, so it's what I use. You can use any other program for importing and editing photos. If your camera is taking JPG files, you don't even have to do anything. Just skip to the section on Creating a PDF in Preview.
Adjust in Lightroom
After importing, I do a couple of small adjustments for my personal preferences. I convert the pictures to B&W (I don't know why -- I just prefer the look) and increase the contrast so it's easier to read.
When I'm done, I export all the pictures to my laptop drive in small JPG format. By small, I mean I export at about 30% quality to reduce the file size.
Create a PDF in Preview
Okay, the rest of the steps aren't optional.
1. Open all the jpg files in Preview and click File > Print.
2. Change the page orientation to landscape.
3. Click the PDF dropdown in the lower-left corner and select Open PDF in Preview.
4. Click File > Save in the Preview window that just opened, and save the new file as a PDF.
4. Click File > Print (again).
5. Click the PDF dropdown in the lower-left corner and select Save as PDF.
You now have a PDF with a neat, orderly collection of your notebook pages. Magic, right?
I take one additional step after this. I click File > Export and select a custom Quartz Filter that reduces the size of the PDF without degrading the readability of the file. I found that the provided "Reduce File Size" filter rendered the file unreadable. If you'd like a copy of my filter, just let me know.
An additional note -- I name my PDF files with the following convention: BeginningMM-DD to EndMM-DD YYYY
Add the PDF to Dropbox and iBooks
I'm almost done. Next, I copy or move the new PDF file to a folder in Dropbox. That folder for me is /Notebooks, but you can put it anywhere you like.
After Dropbox finishes the upload, I open the Dropbox app on my iPad and open the notebook PDF I just added. From there, I tap the export button and open the PDF in iBooks, where it will live in a "Notebooks" collection.
And that's my long, tedious process for making sure I always have my old notebooks with me. I doubt this process is for you, but I think some people will find it interesting. Even if you don't adopt the entire crazy process, you might be able to glean something useful for your own workflow.
(You can find more from Jeff online at Draft Evolution, Twitter, and App.net.)